TRI.NET Quick Start
This guide provides a brief overview of how to build and run a query in TRI.NET. It also provides options for further analysis of query results. To use this guide, open TRI.NET on your computer, and follow along with the steps below.
- Click the "Build Query" button to open the Build Query menu.
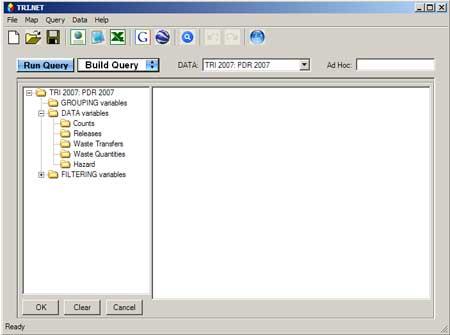
- Click on "GROUPING variables." Select one or more GROUPING variables. The query will aggregate data according to the selected GROUPING variables.
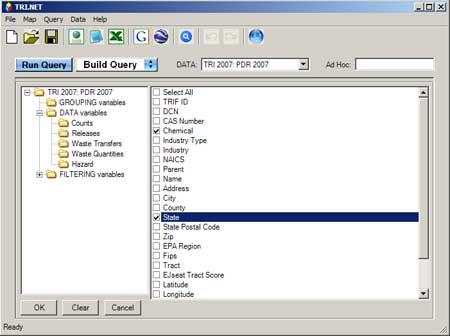
- Click on "DATA variables." Under DATA variables, select one or more data items from Counts, Releases, Waste Transfers, and/or Wastes Quantities.
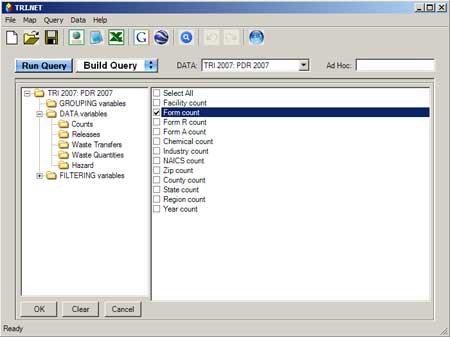
-
Click on "FILTERING variables." Select FILTERING variables to subset the data by categories like chemicals, geography, facility, and/or industry. Note: Selecting FILTERING variables is optional.
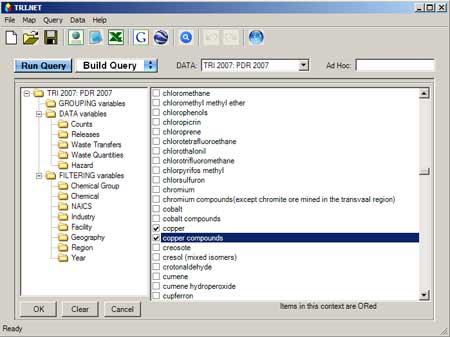
-
Under "DATA:," select a data year. The default is the latest year of data.
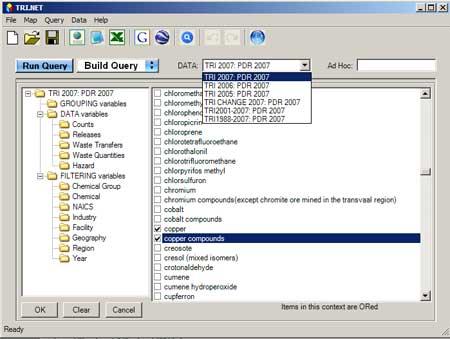
-
When your query is complete, click "OK." Next, click "Run Query" to generate results. The query results will be displayed in a table in the results interface.
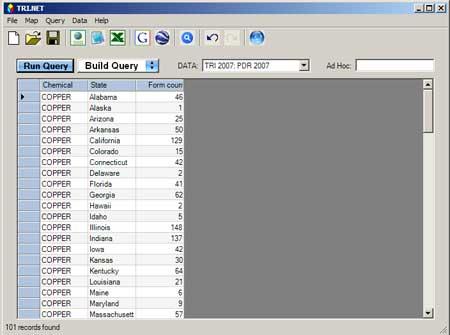
You have several options for further analysis of your results from the query output table, including:
- Select another data year and rerun the same query.
- Sort the table on any data element by clicking a column label.
- Right-click a column label and select "What's this" to bring up help on that data element.
- Save the query to disk. Click "File" -> "Save Query As"
- Send the table to Excel or Notepad. Click "File" -> "Send To" in the menu, or click the appropriate toolbar button,
 or
or  .
. - Use the context menu for mapping, reports, searches, and Drill Downs. Right-click a cell in the query table to access the context menu.
- Map the facilities in your output, if TRI ID is included in your results. Select the rows to be mapped by dragging the mouse on the left edge of the table. The selected facilities can then be mapped in Google Maps or Google Earth. Click "Map" -> "Google Map" for Google Maps. "Map" -> "Google Earth" to render the facilities in Google Earth.
Note: The Undo  and Redo
and Redo  buttons allow you full freedom to go back and forth through the history of queries and modify and rerun as desired.
buttons allow you full freedom to go back and forth through the history of queries and modify and rerun as desired.
 and Redo
and Redo  buttons allow you full freedom to go back and forth through the history of queries and modify and rerun as desired.
buttons allow you full freedom to go back and forth through the history of queries and modify and rerun as desired.For more-detailed instructions on each of these options, see the User's Guide. You may also want to go through the step-by-step examples of analyses using TRI.NET in the Tutorial.
